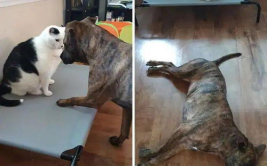电脑突然卡壳了,是不是驱动程序又闹脾气了?别急,今天就来手把手教你如何轻松搞定Dell笔记本驱动下载,让你的电脑焕发新生!
一、寻找电脑身份证——电脑ID

首先,你得知道你的电脑身份证——电脑ID。这可是下载驱动程序的关键。Dell笔记本的电脑ID通常藏在电脑背面或者BIOS里,它是一个7位数的英文数字组合。找到它,就像找到了打开宝藏的钥匙!
二、官网导航——找到驱动下载的港湾

打开Dell官网(http://www.dell.com/support/home/us/en/19/products/),你会看到导航栏上有个“支持”选项,点击它,然后选择“驱动程序下载”。这里就是你的驱动下载港湾啦!
三、输入电脑ID——找到你的专属驱动

在驱动下载页面,你会看到一个输入框,把刚才找到的电脑ID输入进去。接下来,根据提示选择你的操作系统,这样系统就会为你筛选出适合你电脑的驱动程序啦!
四、下载驱动——一键完成
找到你需要的驱动程序后,点击“下载”按钮。这时,你的电脑可能会弹出下载助手,按照提示操作即可。下载完成后,记得保存到方便的地方,比如桌面或者下载文件夹。
五、安装驱动——让电脑焕然一新
下载完成后,双击打开安装文件。安装过程中,可能会让你选择安装路径,你可以根据自己的需求来设置。安装完成后,重启电脑,驱动程序就安装成功了!
六、安装顺序——别让电脑闹脾气
安装驱动程序时,顺序也很重要哦!以下是一个推荐的安装顺序:
1. 芯片组
2. 英特尔管理引擎接口
3. 英特尔快速存储技术
4. LAN驱动程序
5. 无线驱动程序
6. 显示驱动程序(根据你的显卡品牌选择Intel或NVIDIA)
7. 音频驱动程序
8. 蓝牙驱动
9. 介质卡读卡器
七、遇到问题怎么办
如果在安装过程中遇到问题,可以尝试以下方法:
1. 检查电脑ID是否输入正确。
2. 确保下载的驱动程序与你的操作系统兼容。
3. 重新下载驱动程序,并尝试重新安装。
4. 如果以上方法都不行,可以尝试联系Dell客服寻求帮助。
八、定期更新驱动——让电脑保持最佳状态
为了确保电脑性能稳定,建议定期更新驱动程序。你可以通过以下方式更新驱动:
1. 在Dell官网的驱动下载页面,选择“查看所有驱动程序”。
2. 根据你的电脑型号和操作系统,筛选出最新的驱动程序。
3. 下载并安装最新的驱动程序。
九、
通过以上步骤,相信你已经学会了如何下载和安装Dell笔记本驱动程序。现在,让你的电脑焕发新生,畅享无忧的电脑生活吧!